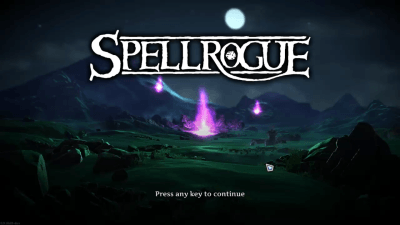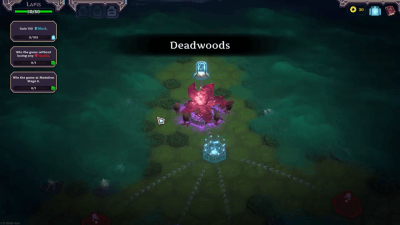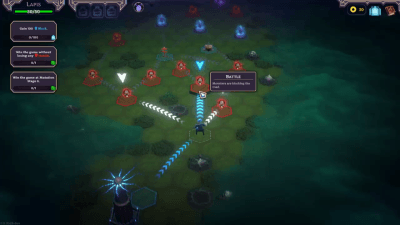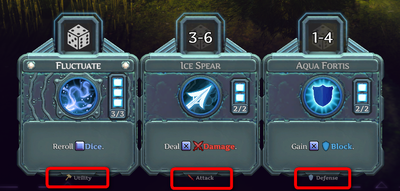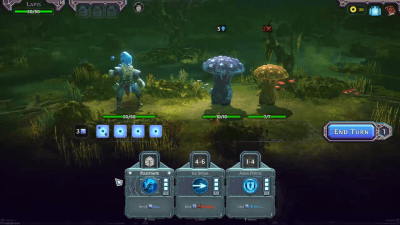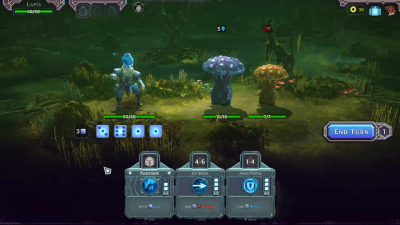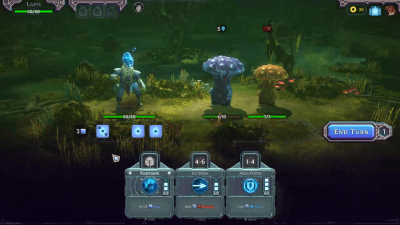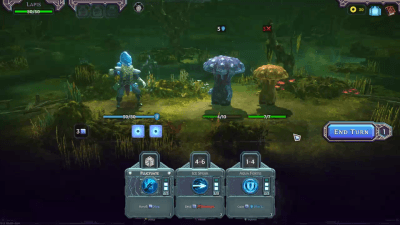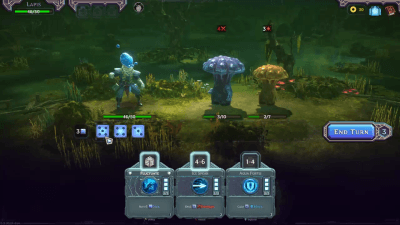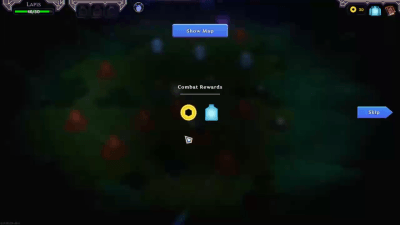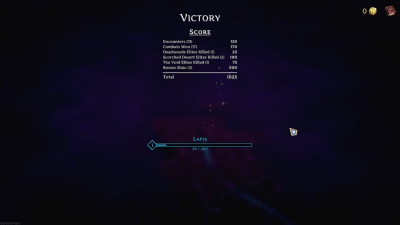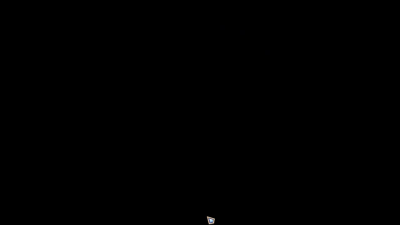Quick Start Guide
(Redirected from Basics)
Jump to navigation
Jump to search
 Quick Start Guide
Quick Start Guide
Step  : Wizards & Loadouts
: Wizards & Loadouts
- The first step of the game is choosing a
 Wizard.
Wizard. - If this is your first time playing, you start the game without having to choose a wizard. Head on to step
 .
. - Let's choose Lapis and their first
 Loadout; marked A.
Loadout; marked A. - Click on the graphic with the "A" to start your first game!
Step  : Starter Artifact
: Starter Artifact
- Upon starting your Journey, an
 Artifact Draft will pop up on the screen.
Artifact Draft will pop up on the screen. - If this is your first time playing, this node will not be available. Head on to step
 .
. - These Starter
 Artifacts provide passive effects during your run.
Artifacts provide passive effects during your run. - Click on one of these
 Artifacts to continue to the next node.
Artifacts to continue to the next node.
Step  : Choosing the Path Ahead
: Choosing the Path Ahead
- After selecting your Starter
 Artifacts, you will see different paths to take.
Artifacts, you will see different paths to take. - Click on one of the
 Enemy nodes ahead of you to start your first Combat Encounter.
Enemy nodes ahead of you to start your first Combat Encounter.
Step  : Combat
: Combat
Basics
 Health: Both the Wizard and Enemies have a Green
Health: Both the Wizard and Enemies have a Green  Health Bar below them which represent the amount of
Health Bar below them which represent the amount of  Damage they can take before they're defeated.
Damage they can take before they're defeated. Utility Spells: These
Utility Spells: These  Spells provide various effects which enhance your own offensive, defensive, and passive abilities. Let's move on and cast our first Utility Spell, Fluctuate
Spells provide various effects which enhance your own offensive, defensive, and passive abilities. Let's move on and cast our first Utility Spell, Fluctuate Attack Spells: These
Attack Spells: These  Spells are used to deal
Spells are used to deal  Damage in order to defeat enemies.
Damage in order to defeat enemies.  Damage is the most common way to reduce the
Damage is the most common way to reduce the  Health of the respective unit.
Health of the respective unit. Defense Spells: These
Defense Spells: These  Spells are used to protect yourself from enemy attacks and abilities.
Spells are used to protect yourself from enemy attacks and abilities.  Block is the most common way to prevent
Block is the most common way to prevent  Damage from reaching the unit.
Damage from reaching the unit.
Casting a Spell
- At the start of combat, you will Roll
 Dice automatically. Hold-Click one of these dice to carry it.
Dice automatically. Hold-Click one of these dice to carry it. - Let's Cast Lapis' Signature
 Spell, Fluctuate. The symbol in its Socket represents what die values it will accept. In this case, any vale is accepted.
Spell, Fluctuate. The symbol in its Socket represents what die values it will accept. In this case, any vale is accepted. - Carry the die over the
 Spell and release it to place the die into its Socket.
Spell and release it to place the die into its Socket. - You have now Rerolled your
 Dice to a new value!
Dice to a new value!
Dealing Damage
- Let's cast Lapis' Starter Attack
 Spells, Ice Spear. This Socket accepts dice only valued at
Spells, Ice Spear. This Socket accepts dice only valued at  ,
,  ,
,  , or
, or  .
. - Click and Hold a
 Dice with a matching value and release it into the Spell's Socket. This will activate the
Dice with a matching value and release it into the Spell's Socket. This will activate the  Targeting system, allowing you to choose your victim directly.
Targeting system, allowing you to choose your victim directly. - Drag the
 Arrow to an enemy's avatar and Click on it.
Arrow to an enemy's avatar and Click on it. - You have now dealt your first
 Attack !
Attack !
Building Defense
- Above the enemy's Avatar, you will see its Intent. Often this will represent how much incoming damage you have to Block.
- Let's cast Lapis' Starter Defense
 Spell, Aqua Fortis. This Socket accepts dice only valued at
Spell, Aqua Fortis. This Socket accepts dice only valued at  ,
,  ,
,  , or
, or  .
. - Click and Hold a die with a matching value and release it into the Spell's Socket. You will see a new display next to your Health Bar representing the amount of Block you've gained.
- This amount will subtract how much
 Damage is taken from teh value displayed by the enemy's intent.
Damage is taken from teh value displayed by the enemy's intent.
Ending Your Turn
- On the right-center of the screen is the End Turn Button.
- Try hovering the cursor over this Button; now you can see a Preview of how the incoming Damage affects the Wizard's Health and/or Block.
- Once you've spent your dice, dealt your
 Damage, and gained your
Damage, and gained your  Block; Click the End Turn Button.
Block; Click the End Turn Button. - This will start the Enemy's turn, allowing it to perform it's Intent.
- You have now
 Blocked your first Incoming
Blocked your first Incoming  Attack!
Attack!
Step  : Victory or Defeat
: Victory or Defeat
Finishing a Combat Encounter
- If your
 Wizard's Health is reduced to 0, you will be defeated, and have to start over from Step One.
Wizard's Health is reduced to 0, you will be defeated, and have to start over from Step One. - If you reduce the
 Enemy's Health to 0, you will be granted a reward, and can then continue your chosen path on the
Enemy's Health to 0, you will be granted a reward, and can then continue your chosen path on the  World Map.
World Map.
Choosing your Rewards
- After Completing a Combat Encounter, you will be rewarded with various Loot (
 Gold, a
Gold, a  Spell and occasionally a
Spell and occasionally a  Potion).
Potion). - Let's Start with your First
 Spell Draft! Click on the
Spell Draft! Click on the  Spell shaped Icon to open the draft.
Spell shaped Icon to open the draft. - Here you will be given the choice of 3
 Spells. Clicking on any one you like will add it to your hand automatically for the next encounter.
Spells. Clicking on any one you like will add it to your hand automatically for the next encounter. - You can reroll
 Spells for 20
Spells for 20  Gold
Gold  Spell with specific effects will show Tooltips upon hovering your cursor over them explaining what they do; Choose Wisely!
Spell with specific effects will show Tooltips upon hovering your cursor over them explaining what they do; Choose Wisely!- Once you've finished selecting your rewards, you will then be able to continue on your path to the next encounters.
Step  : Victory
: Victory
Spoils of Victory
- After you defeat the
 Final Boss of The Void, you will be Victorious.
Final Boss of The Void, you will be Victorious. - You will then be shown your score for the run.
- Next, your progress in
 Experience and
Experience and  Milestones. Hopefully you've earned a token or two.
Milestones. Hopefully you've earned a token or two. - Next is a summary of your build, so to admire your work and take a screenshot if you like (there's a button for that too).
New Games
- Upon returning to the
 Wizards Selection screen, a display of unlocked features will begin.
Wizards Selection screen, a display of unlocked features will begin. - You will find these aspects of the game available to you from now on during new runs.
- Once you've finished viewing your
 Unlocks, you will be able to select a character for a new game.
Unlocks, you will be able to select a character for a new game.